Teams - creating teams
After starting Teams, select Zespoły ‘1’ from the vertical menu on the left-hand side and then click Dołącz do zespołu lub utwórz nowy ‘2’

Select the option Utwórz zespół ‘1’

Choose the type of team depending on your needs.
- Zajęcia – classes and project groups (the group creators are teachers, whereas the members are students),
- PLC – working groups for teachers,
- Personel – groups for administrators (the group creators are supervisors, while the members are subordinates),
- Inne – groups and project teams.

Further instructions refer to the team Zajęcia.
Choose a name according to the scheme Faculty-Field of study-Subject-Group, add a description and click Dalej.
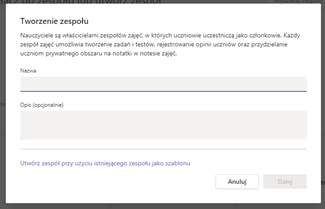
In the next window, you can add students and additional teachers to the team. In this view, you can add people individually by entering their names and surnames (hints will appear) or by selecting an appropriate group. The University Information Technology Centre has formed groups of people consisting of students of respective faculties and terms. For example, students from the Faculty of Electrical Engineering studying Electrical Engineering in term 4 of 1st-cycle full-time studies belong to the group "WE-Elektrotechnika-sI-sem4”, while students studying Automatic Control and Robotics in term 4 of 2nd-cycle full-time studies belong to the group "WE-automatyka i robotyka-sII-sem4”. Note: the cycle of studies is expressed in Roman numerals with the use of capital letter I (like igloo). It may happen that a group on the drop-down list will not appear immediately and you will have to wait. Having found the respective person or group, click Dodaj. Once all the people have been added, click Zamknij.
In the case of a larger group of students, you may also use the mechanism of joining a team by using a code - the method is described further in this instruction. In this case, click Pomiń.
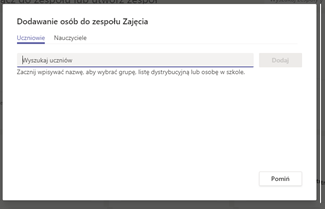
The created team has the General (Ogólny) channel, the place for storing files (Pliki), Class Notes (Notes), Tasks (Zadania) and Marks (Oceny).
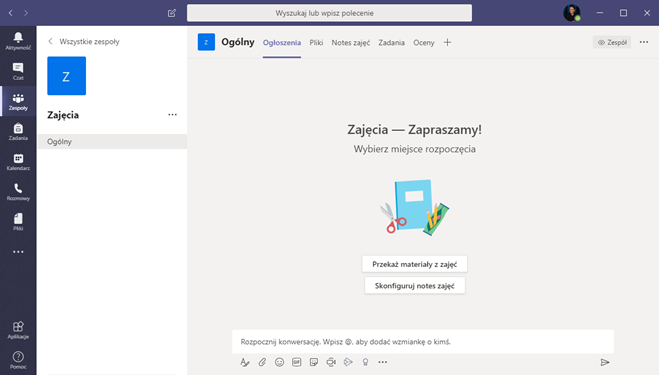
The team members will receive e-mails with information about being added to the team.
Adding team members with the use of a code
The following steps are required to allow members to join the team with the use of a code:
Click the three dots next to the team name on the left-hand side of the screen and next click Zarządzanie zespołem.

In the tab Ustawienia, open the section Kod zespołu, and then click Generuj kod.

Copy the generated code and send it to the people who are future team members. The code may be distributed through e-mail or e-Dean's Office.

The person who receives the code should start MS Teams, click Dołącz do zespołu and select Dołącz do zespołu za pomocą kodu. Next, enter the team code and click "Dołącz do zespołu”

Creating a team and joining a team (format: docx, rozmiar: 1.22 MB) - instructions in WORD