Teams - tworzenie zespołów
Po uruchomieniu aplikacji Teams z pionowego menu po lewej stronie wybierz kartę Zespoły ‘1’ a następnie kliknąć przycisk Dołącz do zespołu lub utwórz nowy ‘2’

Wybieramy opcję Utwórz zespół ‘1’

Wybieramy rodzaj zespołu w zależności od potrzeb.
- Zajęcia – prowadzenie zajęć, projektów grupowych (twórcy grupy pełnią rolę nauczyciela, zaś członkowie - uczniów),
- PLC – grupy robocze dla nauczycieli,
- Personel – grupy dla administracji (twórcy grupy pełnią rolę przełożonego, zaś członkowie - podwładnych),
- Inne – grupy i zespoły projektowe.

Dalsza część instrukcji odnosi się do typu zespołu Zajęcia.
Dostępne są 2 sposoby ułatwiające tworzenie zespołów MS Teams do wyboru: automatyczny lub ręczny.
W systemie automatycznym zespoły będą tworzone a składy uaktualniane na podstawie informacji zawartych w systemie dziekanatowym. Domyślnie system automatyczny jest wyłączony. Aby go włączyć należy zalogować się do systemu "ZutKonto", wybrać zakładkę "E-learning i tam zmienić domyślne ustawienie sposobu tworzenia zespołu.
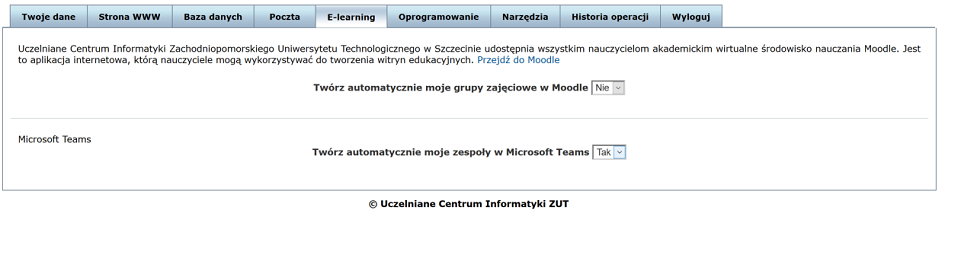
W przypadku wyboru sposobu ręcznego zasady tworzenia zespołu są następujące:
Wybieramy nazwę według schematu Wydział-Kierunek-Przedmiot-Grupa, dodajemy opis i klikamy Dalej.
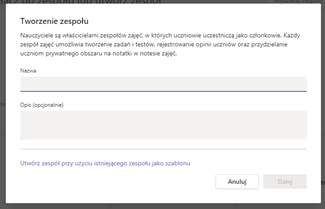
W kolejnym oknie pojawia się możliwość dodania studentów oraz dodatkowych nauczycieli do zespołu. W tym widoku można wprowadzać osoby pojedynczo, wpisując ich imiona i nazwiska (pojawią się podpowiedzi) lub wybierając odpowiednią grupę. UCI utworzyło grupy osób złożone ze studentów danych kierunków i semestrów. Na przykład studenci z Wydziału Elektrycznego z kierunku Elektrotechnika studiujący na 4 semestrze studiów stacjonarnych 1 stopnia należą do grupy „WE-Elektrotechnika-sI-sem4” a studenci na kierunku Automatyka i robotyka na stopniu 2 studiów stacjonarnych studiujący na semestrze 4 należą do grupy „WE-automatyka i robotyka-sII-sem4”. Uwaga: Stopień studiów wyrażamy rzymskimi cyframi używając wielkiej litery I (jak igła). Grupy te można wykorzystać do dodawania studentów do zajęć typu wykład, które obejmują wszystkich studentów z danego roku. Do tworzenia grup na pozostałych zajęciach wpisujemy nazwę grupy zgodnie z wcześniejszym wzorem i po myślniku dodajemy symbol grupy, który występuje w planie zajęć. Na przykład: na 1 roku studiów stacjonarnych na kierunku Informatyka w semestrze 1 odbywają się zajęcia z grupą, która widoczna jest w planie zajęć jako S1-I_A_110. Nazwa grupy ma zatem postać: WI-Informatyka-SI-sem1-S1-I_A_110.
Zdarza się, że grupa na liście rozwijalnej nie pojawia się od razu, czasem trzeba poczekać lub powtórzyć czynność dodawania grupy do zespołu. Po wyszukaniu odpowiedniej osoby lub grupy należy kliknąć przycisk "Dodaj". Po dodaniu wszystkich osób należy kliknąć Przycisk "Zamknij".
W przypadku większej liczby studentów, można również wykorzystać mechanizm samodzielnego dołączania się do zespołu poprzez kod - metoda opisana w dalszej części instrukcji. W tym przypadku należy kliknąć przycisk "Pomiń".
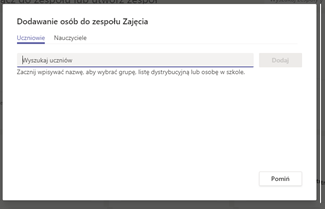
Stworzony zespół posiada kanał Ogólny, miejsce do przechowywania plików, Notes, Zadania oraz Oceny.
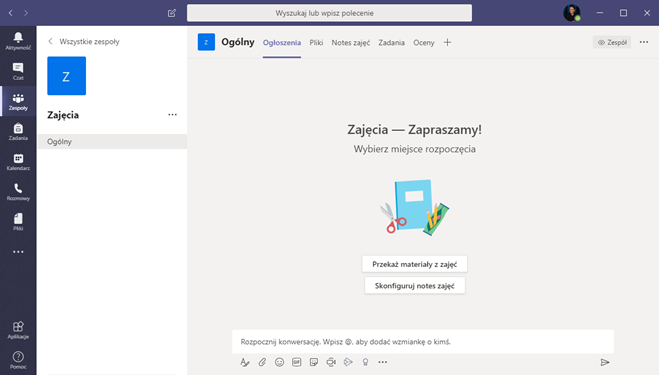
Członkowie zespołu otrzymają pocztą elektroniczną informację o dołączeniu ich do zespołu.
Dodawanie członków zespołu za pomocą kodu
Aby zezwolić na dołączanie do zespołu za pomocą kodu należy:
Obok nazwy zespołu z lewej strony ekranu kliknąć w trzy kropki, a następnie Zarządzaj zespołem.

W zakładce Ustawienia rozwinąć sekcję Kod zespołu, a następnie kliknąć przycisk Generuj kod.

Wygenerowany kod należy skopiować i przekazać osobom, które mają być członkami zespołu. Dystrybucja kodu do zainteresowanych użytkowników może odbyć się za pomocą poczty email lub za pomocą e-Dziekanatu.

Osoba, która dostanie kod powinna uruchomić aplikację MS Teams, kliknąć Dołącz do zespołu i wybrać opcję Dołącz do zespołu za pomocą kodu. Następnie wpisać kod zespołu i wybrać przycisk „Dołącz do zespołu”

Tworzenie zespołu i dołączanie do zespołu - instrukcja w WORD





